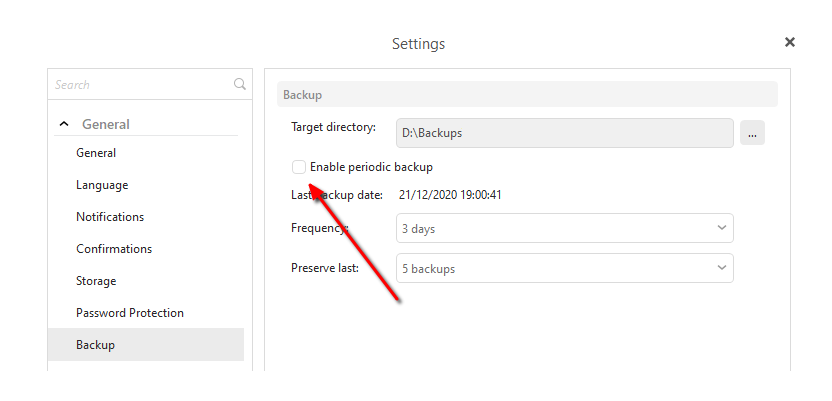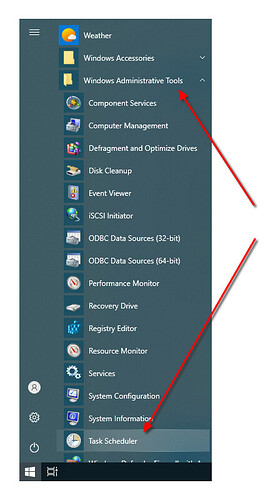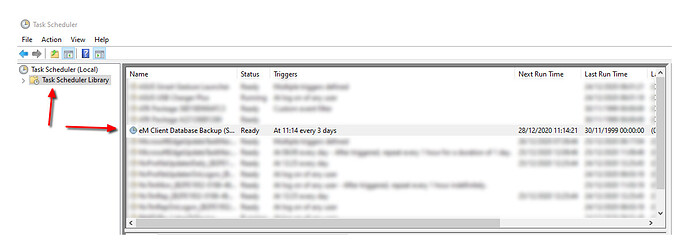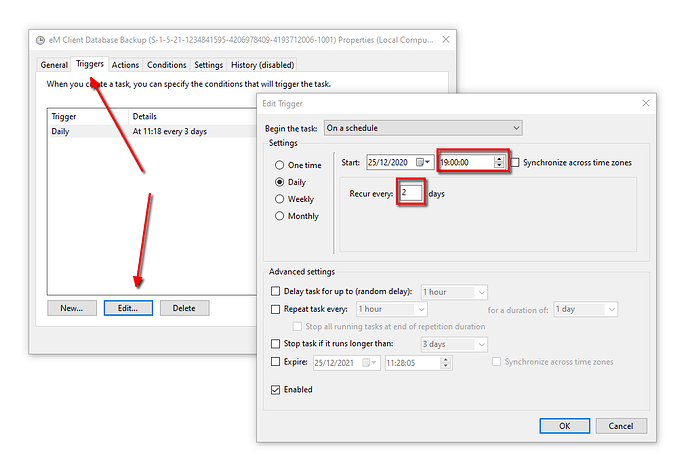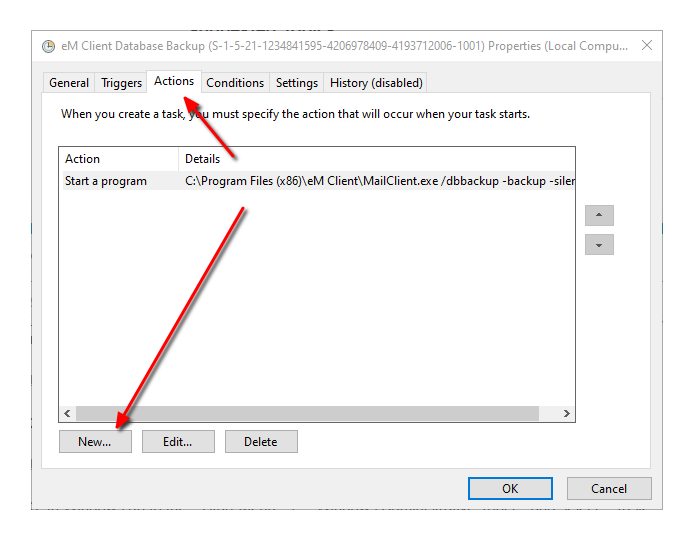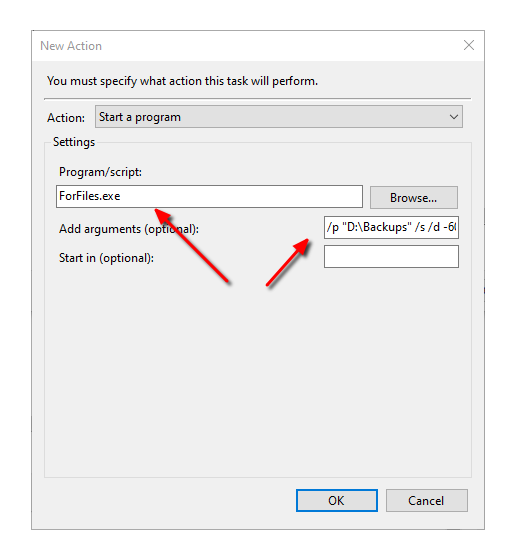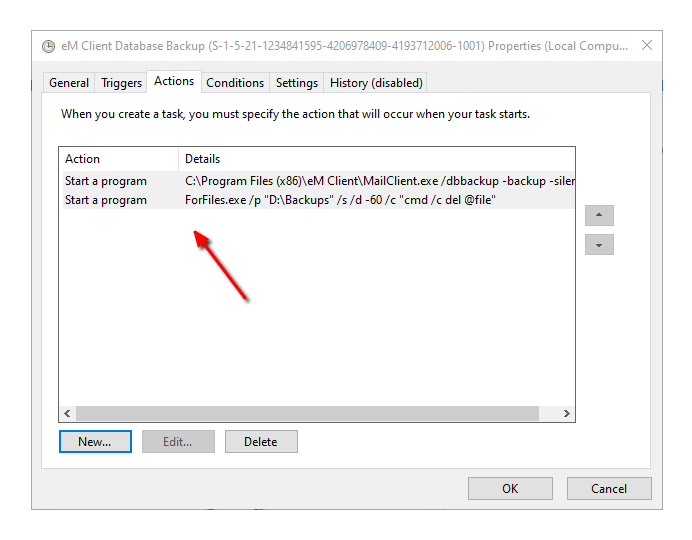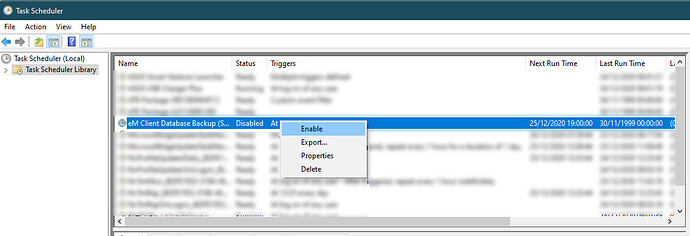How to setup an eM Client backup to run every two days, and preserve the last two month’s copies.
- The first thing to do is setup the eM Client Backup in Menu > Settings > Backup. When you are done, click on OK and wait for a backup to take place, which it should do within a few minutes.
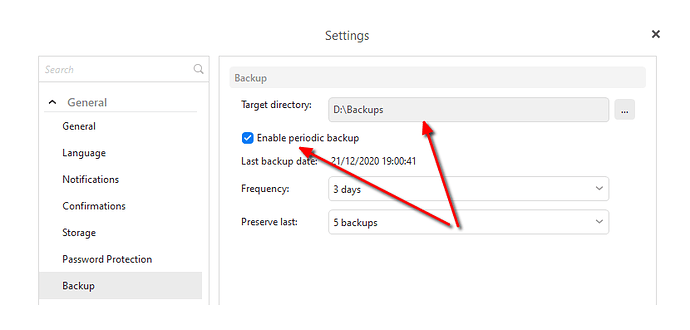
- Once the first backup is complete, disable backups in eM Client’s settings.
- In Windows go to the Start Menu > Windows Administrative Tools and select Task Scheduler.
- Click on Task Scheduler Library and find the eM Client backup in the list of tasks. Double click on the task to edit it.
- Go to the Triggers tab and select Edit. Here you can change the time the backup will run, and how often. When you are finished, click OK.
- Now click on the Actions tab and select New.
- Here we are going to create a new action to delete backup zip files older than 60 days. We will specify a program to run and an argument to delete files older than 60 days.
For the Program/script, paste inForFiles.exe
For the argument, paste in/p "D:\Backups" /s /d -60 /c "cmd /c del @file"
Substitute whatever path you set in your eM Client Backup settings in step 1.
- Click OK, You now have a task that will run every 2 days, first making a backup and then deleting the backup zip files older than 60 days.
- The final step is to make sure the task is enabled. Right-click on the task and choose Enable.