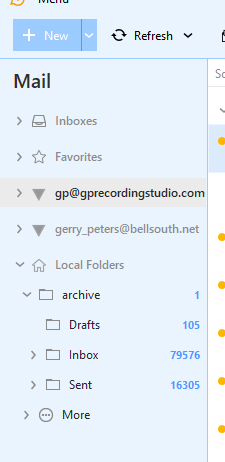I’m using POP not IMAP. I wonder if EM Client is getting confused.
Ok as you are using a POP account, you “wouldn’t normally be using automatic archiving to a Local folder”. Thats normally only used for IMAP, Exchange, Office 365, iCloud type accounts.
As a POP account stores the messages on your device in eM Client “and not on the server”, you don’t need to move them to another local folder. They are already local as @Gary advised in another thread post on Archiving local.
Now if you are wanting to store / archive Local POP account mail due to eg: “you only want to keep recent or newer messages in eM Client atm”, or you eg: are “wanting to maybe just reduce the overall size of your eM Client mail database size”, and “don’t want to delete any Local POP Account mail”, then there are two ways you can do that.
1). You can eg: Create a folder on your Desktop called eg: Old Mail and then move any old Local POP Account mail and any Custom POP Account mail folders to that Old Mail folder on your desktop which will then create .eml message files. They can then be opened / viewed in eM Client anytime by dblclickng them, or can be dragged back into eM Client anytime if you want them integrated again back in your POP account or Local Folders.
2). Or if you have eM Client V10, you can now also eg: “create a Data File” which stores any Messages you don’t currently need or wanting to archive "in a .emdf data file “outside of eM Client” which by default goes in your “Documents / eM Client” folder similar to a Outlook .pst file. You can then access that anytime from within eM Client under your accounts.
To do that in V10, go to “Menu \ Data Files” and “Create a Data File” on your Hard-disk. That data file will then appear “under your mail accounts” in eM Client. Once created, you then drag / move any POP account messages you don’t currently want or need in eM Client to that data file.
You can then either “leave the data file mounted” in eM Client to then access those archived email messages anytime, or go back to "Menu / Data files” and click “UnMount” if you don’t need to access those archived messages currently. You can then also go back & remount it anytime.
Note: Before doing anything make a manual backup via “Menu / Backup” incase you need to restore for any reason. You can see when the backup is complete in “Show Operations” via clicking the drop-down on the right of Refresh.