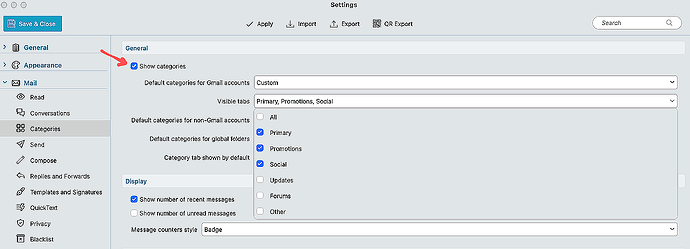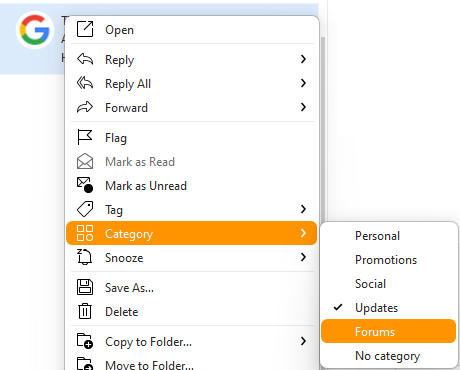OK, I think I get it. The system uses some rules we can’t see to sort messages into Primary, Promotions, Social, Updates, etc.
For Gmail accounts, Categories are synchronized from the server using their Algorithm, For all other type of accounts, eM Client uses its own algorithm to sort messages in the various Categories.
Then, if we want an email to go into another category we need to change it manually.
Yes you have to manually change / assign it to another Category “if you prefer or want it in a different Category” for future messages.
See extract “further down this post” from the V10 blog page on Customising email classification into Inbox Categories.
When we change the category for an individual message, does that mean that all new emails from that sender will be assigned the new category?
Yes if an email has gone into a wrong Category by default or you prefer it to go in a different Category, you can change that for future messages, either by “dragging it to the Category you want” or by “right clicking on the message subject” and assigning the Category on the dropdown menu. Whichever way you do it, you will normally then get a prompt to verify the change.
For non Gmail accounts, when you change a message Category, eM Client “creates a rule” to automatically then assign the message to that Category for future. For Gmail accounts, when you change Categories it’s all then done by Google server end, so no local rule is required.
(Extract below from eM Client V10 blog page).
https://www.emclient.com/blog/em-client-10-has-been-released-687
“Customizable email classification into Inbox Categories”
eM Client now supports category tabs in your Inbox, so you can have the most important messages at the ready while the newsletters, social site updates, and other emails are categorized into separate sections for your convenience.
There are several options: use just two categories (Primary and Other), Google style model (Primary, Promotions, Social, …), add or remove other options (All, Updates, Forums, Other, …*), and mix and match based on your preference.
For Gmail accounts, categories are synchronized from the server while eM Client uses its own algorithm to sort messages for other accounts.
If the default categorization does not fit your preference, drag the message into a different category tab or change the category via right-click on the message > Category and assigning the right one for you! You can also merge different categories together, if you perhaps want to see your Social updates in your Primary inbox.
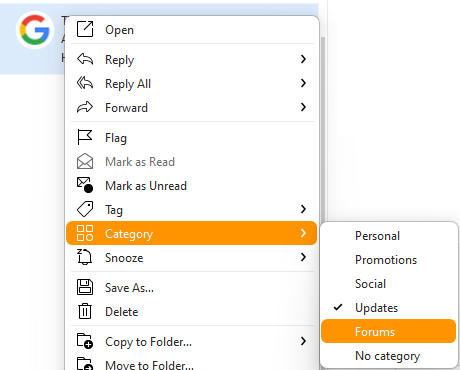
Together with this option come Custom rules for category organization – when moving a message, it is possible to set any new messages from the same sender to go into the same category and you can also move all older messages into this category.
Custom rules and all category settings can be modified or removed in menu > Settings > Mail > Categories section.