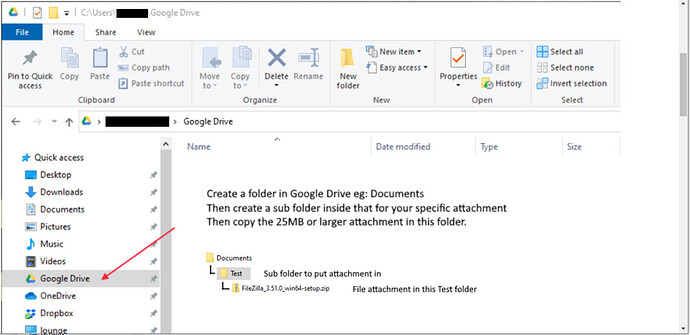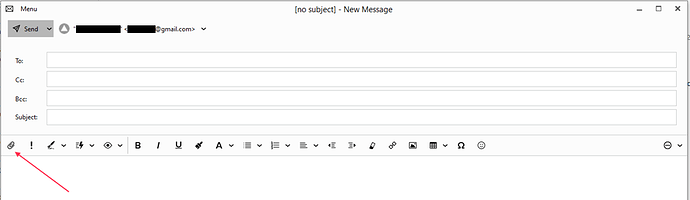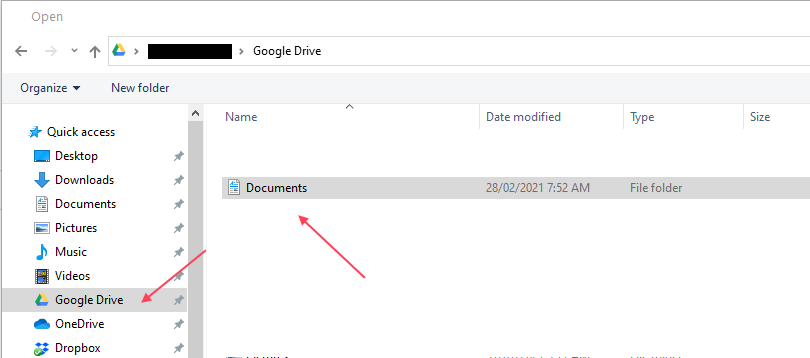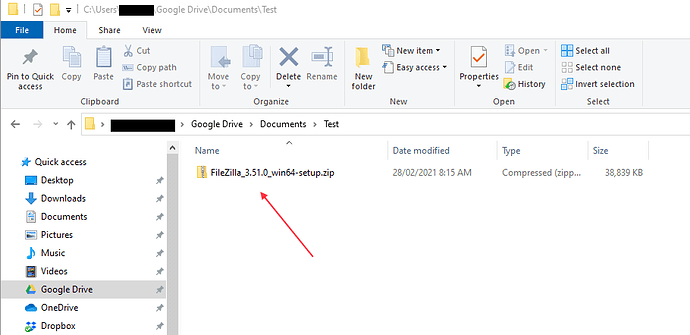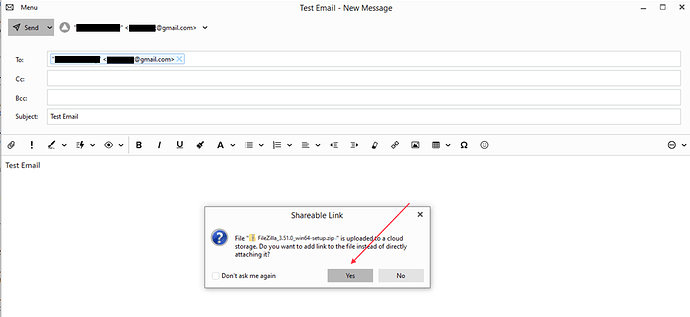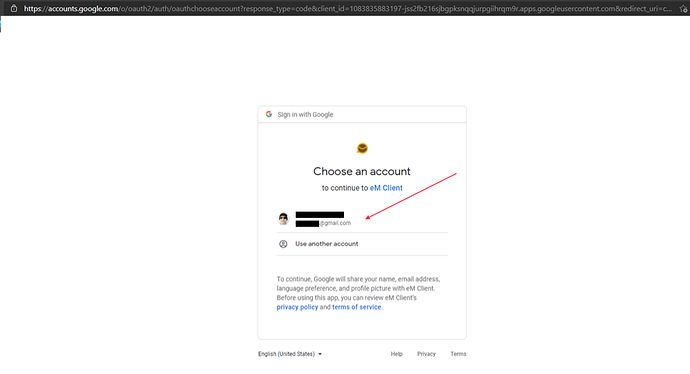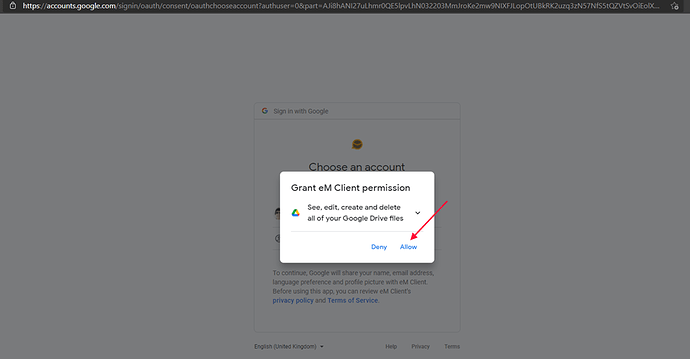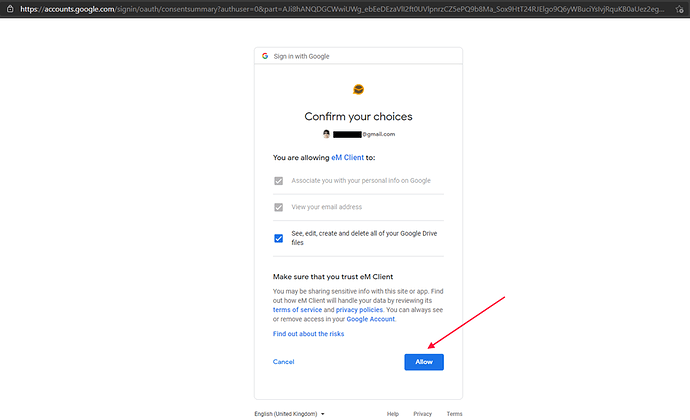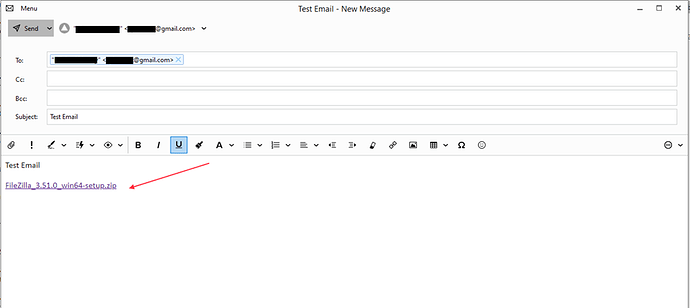How to attach files (as a link) in eM Client from Google Drive
Note:- Using eM Client V8.1 for Win 10 as example. This is useful where you have eg: single or multiple file attachments that are (25MB or over) in size where Gmail will not allow you directly.
1). Open File Explorer (file manager) either on your desktop or via the icon on your taskbar at the bottom.

2). Then click on (Google Drive) in the “File Explorer” on the left near the top as per below example.
3). Create a folder called eg: (Documents), and a (Sub Folder) for the specific attachment, or attachments you want to send, and put the attachments in this folder.
In my example I created a Documents folder & Test sub folder in Google Drive, and copied a FileZilla attachment example in there - (FileZilla_3.51.0_win64-setup.zip).
4). Next open a new message in (EM Client) and click the attach paper clip icon.
5). Then click on (Google Drive) on the left near the top and open the Documents / Test folder.
6). Then click on your (File attachment) to attach to EM Client as in the Filezilla.zip example below.
7). You will then get a (popup message) in EM Client saying that its uploaded to cloud storage and do you want to link to the file instead. Click (Yes).
8). Then your web browser will open and you will get asked to (Choose and account). Click on your (Name / Email Address) as in this example.
9). You will then get asked by Google to (Grant EM Client Permission). Click (Allow).
10). You will then get asked to (Confirm) you are allowing EM Client access. Click (Allow).
11). You should then be back to your (New Message) window in EM Client with the large file attached as a (Text Link) which can be clicked to download for the receiver & can send the email when ready.
Note: - Once you have allowed EM Client Access via the browser (the first time) as per the procedure above, you won’t have to allow again. The next time, you just put the files in Google Drive folders and attach the files, and the file attachment link will go straight into EM Client.
.