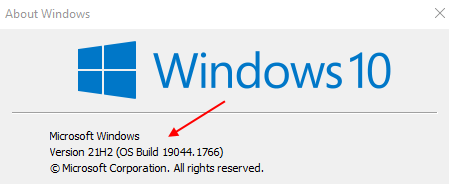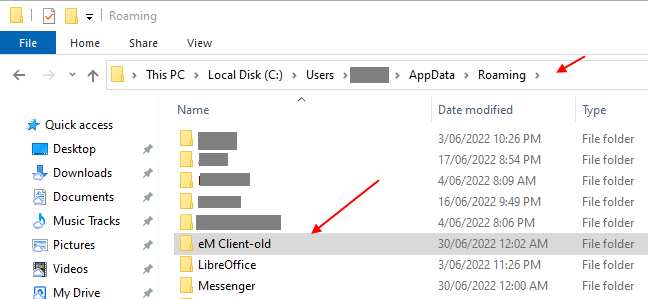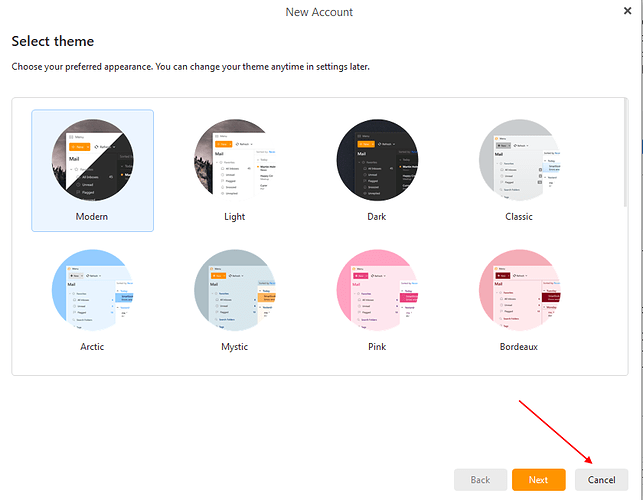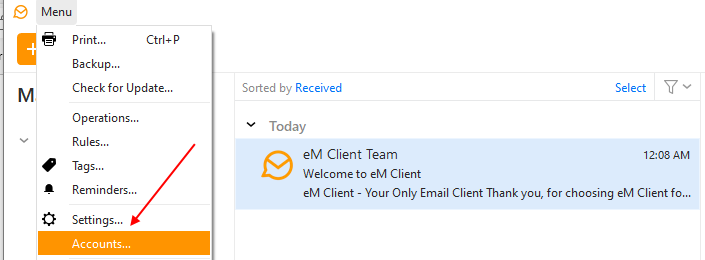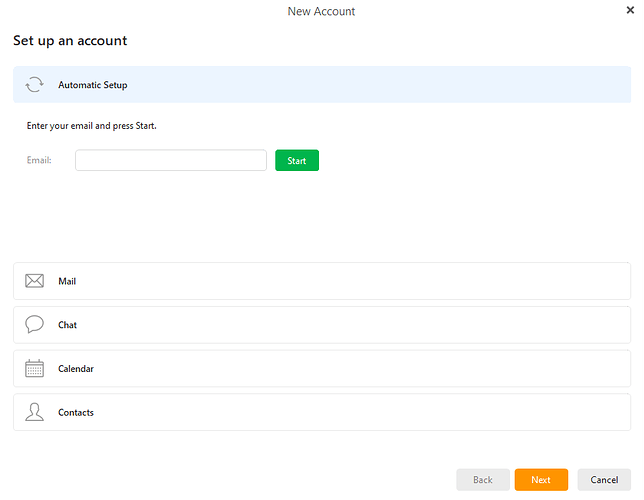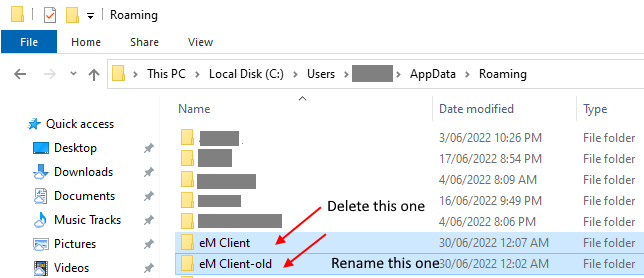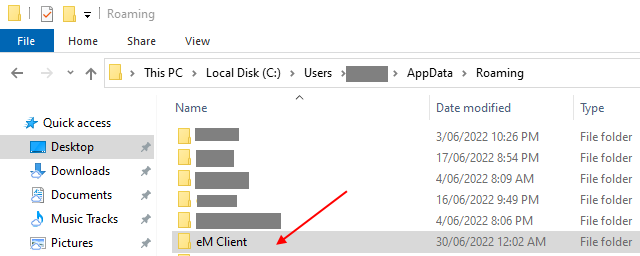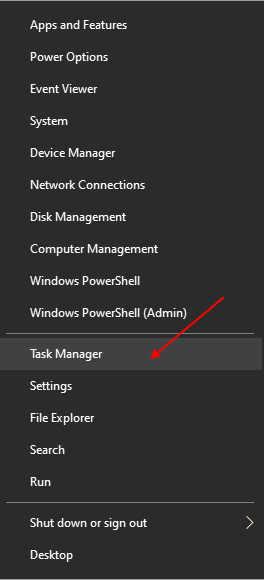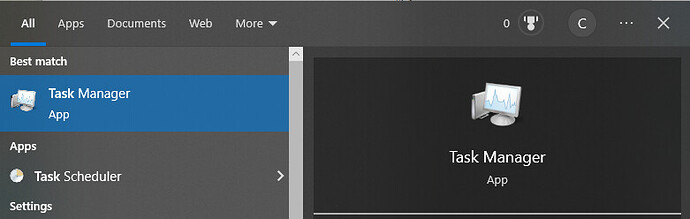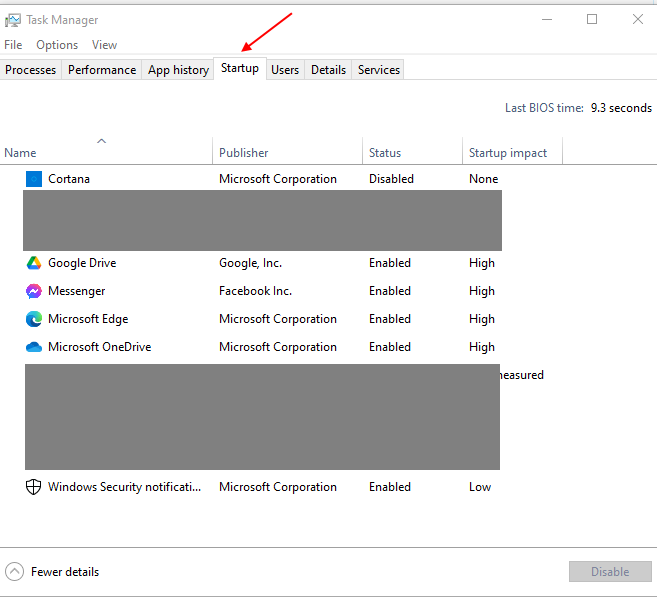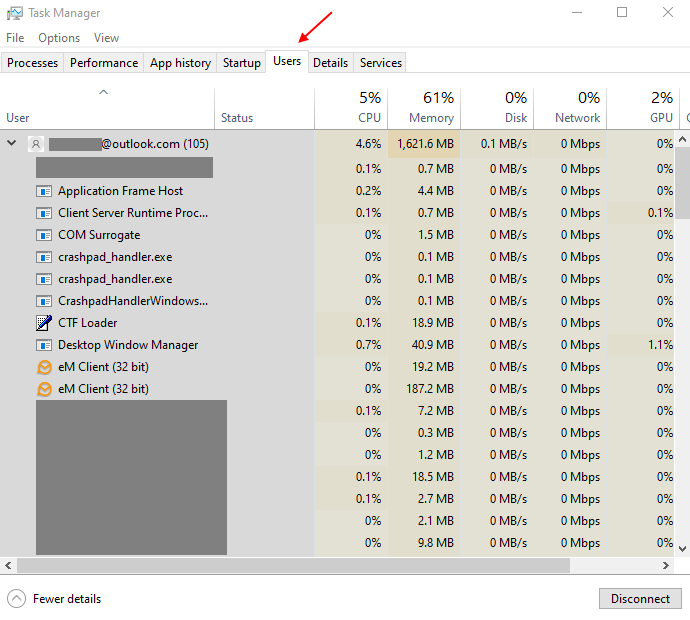When you get emails stuck in the outbox do they have attachments with them or just normal text emails ? Also if they have attachments how big in size are they ?
What version build of Windows 10 do you have. Is it the latest 21H2 (OS Build 19044.1766) and have you done all the latest Windows updates to date ?
I’m personally running Windows 10 brand new install in the last week on a new SSD M2 drive with this Windows 21H2 build as per screenshot below and using the “same eM Client version V9.0.1708” as you have with Gmail IMAP Acct, Outlook Exchange Acct and my Local ISP IMAP account. None of my emails ever get stuck in the outbox’s even with large attachments under 25mb in size.
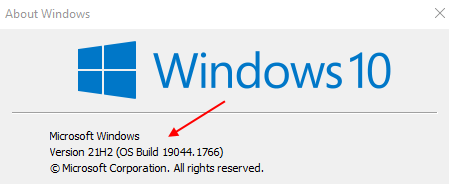
So as you have already removed and re-added your IMAP accounts and still the same problem, you may have something possibly corrupted in your eM Client database “hidden roaming folder” and need to test if that’s the problem.
So first to test “close / exit” eM Client and make sure “its not running in the Windows 10 tray”
Then go to the eM Client hidden folder eg: “C:\Users\yourname\AppData\Roaming” and “Rename the current eM Client folder” which “has your current eM Client mail database” etc in it.
So rename it to eg: eM Client-old as per the “hidden roaming screenshot example” near the end of this post.
Next open eM Client and click “Cancel” at the bottom right" as per the seconds screenshot example near the end of this post.
Then go to “Menu / Accounts” and the “New Account Automatic Wizard will appear” for you then to “for a test” with a clean brand new mail database to “setup all your IMAP accounts again” and see if your emails are still getting stuck in the Outbox.
If they don’t get stuck and “everything then works fine” with the new database, then you know there was some sort of corruption or problem with out old eM Client roaming folder mail database.
However if emails “still get stuck in your outbox” with a brand new eM Client mail database, then suggest to also uninstall eM Client and reinstall the program as well “to rule out any program related issues” with the previous install.
When you uninstall eM Client and it asks “Do you want to delete the database” say “Yes to delete the database” as it was only the new test mail database".
You can get the same eM Client version to reinstall from the version history page for PC and Mac.
So “close / exit” eM Client again and go back to that hidden Roaming folder again and “Delete the test eM Client new folder” and then “Rename the eM Client-old” folder back to eM Client" again without the -old on the end “as per screenshot examples” near the end of this post below.
Then when you reopen eM Client “after reinstalling the program” you will get your old mail database and settings etc automatically come back and work as they did before.
So If the problem still didn’t get resolved by “Reinstalling the Program” and “Creating a New mail database” & adding your IMAP accounts again, then you “may have some issues with your current Telenet SMTP server Sending Mail”.
Have you also spoken to them about delayed sending via their servers and getting stuck in mail clients ?. Also have they advised you currently “what SMTP Server settings” you should be using in mail clients. as "Maybe that’s changed recently at Telenet " and they haven’t advised all their users ?
So I would suggest to call or email them etc just to dbl-check those SMTP settings with them.
Also can you “screenshot your SMTP Server settings” in this thread, so we can also see if there might be any issues or other SMTP settings that might work better. Blank out anything personal like account names etc.
Lastly there this maybe also “still something else installed on your computer” on “startup running in the background” we don’t know of “that’s interfering with the sending mail” running in the background.
So I would also suggest to take a look in the Windows “Startup tab” what’s enabled there on startup.
You can test background related startup program’s", by “disabling or enabling” them via the Windows 10 “Task manager”.
Right click the “Start button” and then click on the “Task Manager” and then go to the “Startup Tab” and see what is in the background" startup enabled. as per second last screenshot below.
You can also click the Windows “Search” icon on the task bar and type “Task Manager” as per last screenshot below.
If you are “not sure of any of the Startup programs” enabled in there, or “not confident what to enable or disable” etc, then suggest if you have any IT computer friend or friends that can help you with that.
You will also see the “Users” tab in the Task Manager which also has alot of info on "what programs are currently running on the Windows boot. Again if your not confident or sure of any of the stuff in the “Users” tab which is yours too, then have someone help / assist you locally in your area. Hope this helps you.
(Rename eM Client to eg: eM Client-old for test purposes)
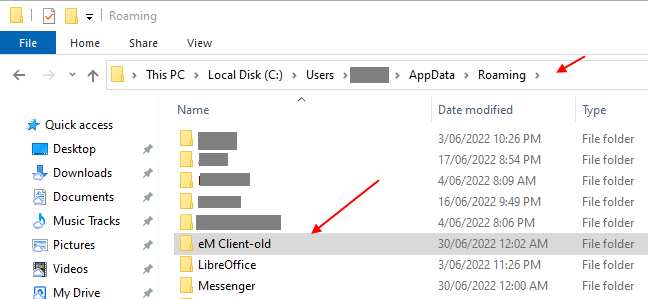
(Click Cancel on the new eM Client acct wizard and reopen eM Client)
(Click “Menu / Account” on the menu)
(Add all your IMAP accounts in via the automatic email wizard)
(If you need to “delete the new test mail database” as example below)
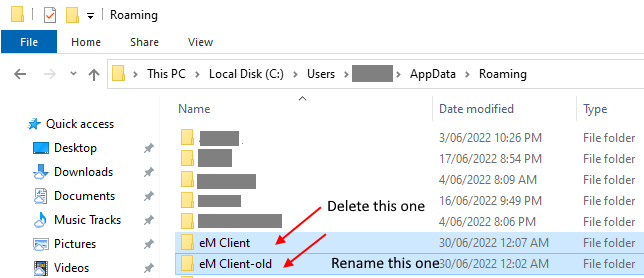
(Your original eM Client roaming mail database as it was prior to testing)
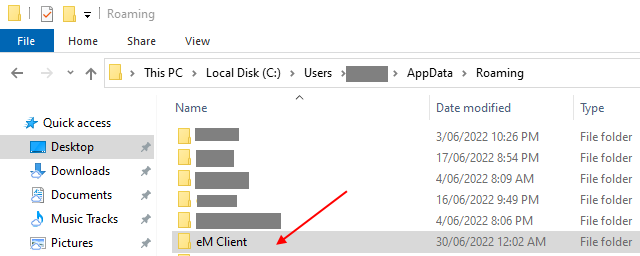
(Accessing the “Task Manager” via the “Start Button” as screenshot below)
(Accessing the “Task Manager” via the "Windows 10 “Search icon”
Windows 10 "Task Manager “Startup Tab” to show what’s enabled or disabled)
Windows 10 "Task Manager “Users Tab” to show what’s running currently)